Update from this post: Setting the Pace from January 3, 2013.
I’m a nerdy, geeky type of guy, fascinated with technology, so I just had to figure out a way to keep myself on track using a spreadsheet. I chose Google Docs through my Google account as it is safely backed up online and I can do cool things like provide a link for anyone to see it and thereby keep track of my progress.
https://docs.google.com/spreadsheet/ccc?key=0Aq1zQ58RVggudG5lc3FUZm54VU9DMXc5ZTJ6N3NwLUE&usp=sharing
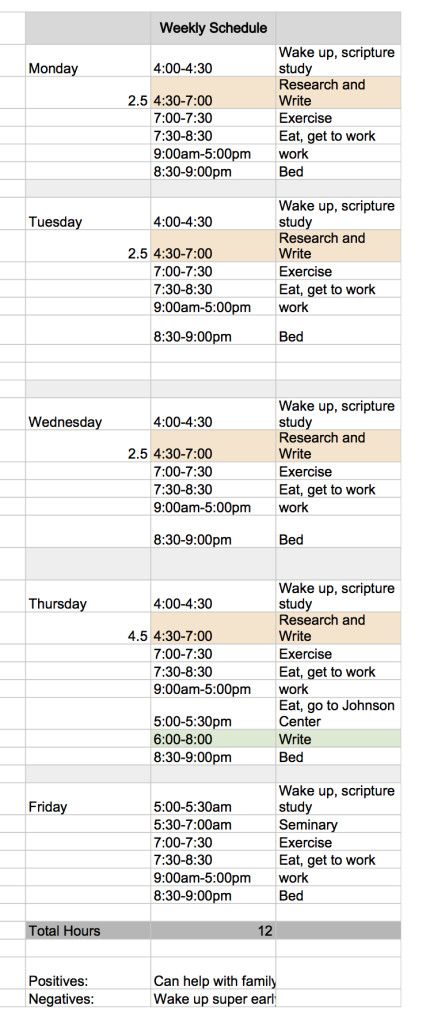
The Plan
With ideas and thoughts cribbed from Eviatar Zerubavel’s The Clockwork Muse: A Practical Guide to Writing Theses, Dissertations, and Books, I came up with a deadline (December 31, 2014, so that I can edit and finalize things before graduation in May 2015), and looked at a calendar to plot the days I would be able to work. I first put down all of the events and times where I know I will NOT be able to work on the dissertation. Saturdays and Sundays are out because of family and religious reasons (my family gets me for 2 whole days of the week, where it’s my turn to take care of the kids). 40 hours a week for work. Sleeping time (although that’s the first to go). And any other times I knew I wouldn’t work on the dissertation; holidays, vacations, birthdays, anniversaries, etc.
With some basic numbers, I was ready to put together a tracking spreadsheet: 250 pages for a dissertation (on the short end for history dissertations, but I’ll have a lot of digital aspects to supplement), with roughly 40 pages a chapter; 175 days to work until December 31, 2014; 12 hours a week; 2.5 hours a day with 4.5 hours one day of the week. That works out to about 1.5 pages a day (that I plan on working) or .5 pages an hour. That seems easy enough. I can write half a page in an hour… when I have the material in hand (and mind) already. This is by far the hardest part; not waking up at 4am (that’s easy).
I have a sheet to keep track of the days I work on the dissertation, how many pages I write that day, and what I worked on.
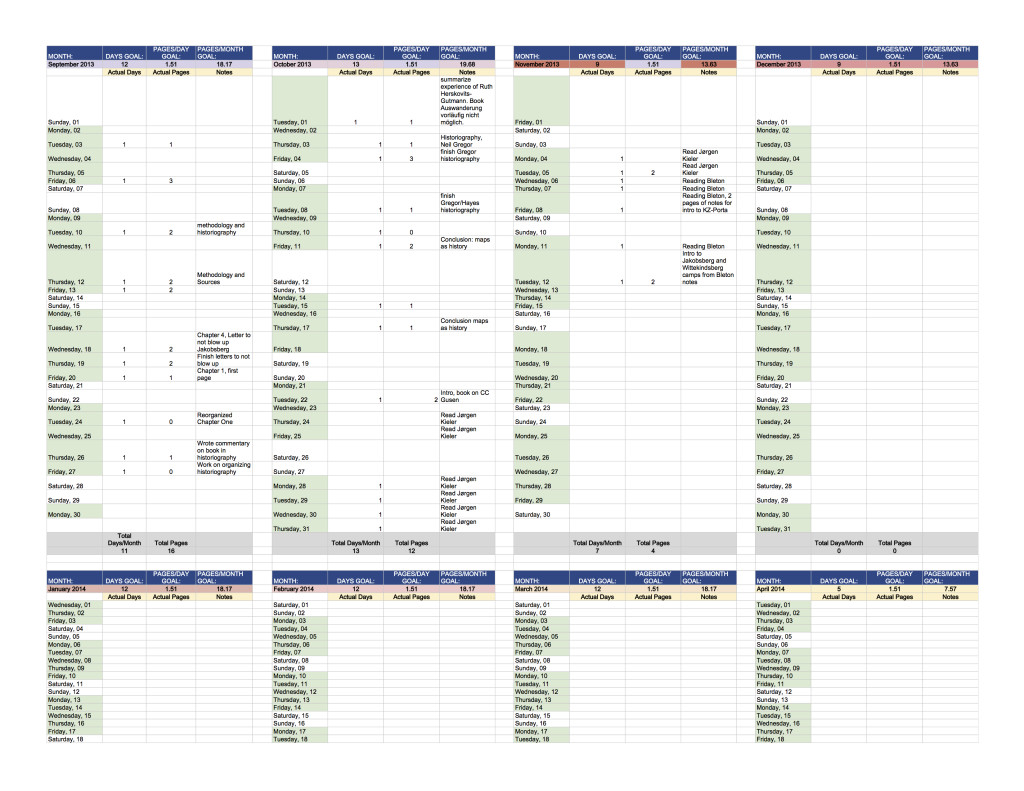
This automatically updates my “dashboard” that tracks things on a monthly level, with a cell with giant numbers of how many pages left I have to write. The closer I get to 0, the greener the cell automatically becomes. (I just can’t help it.)
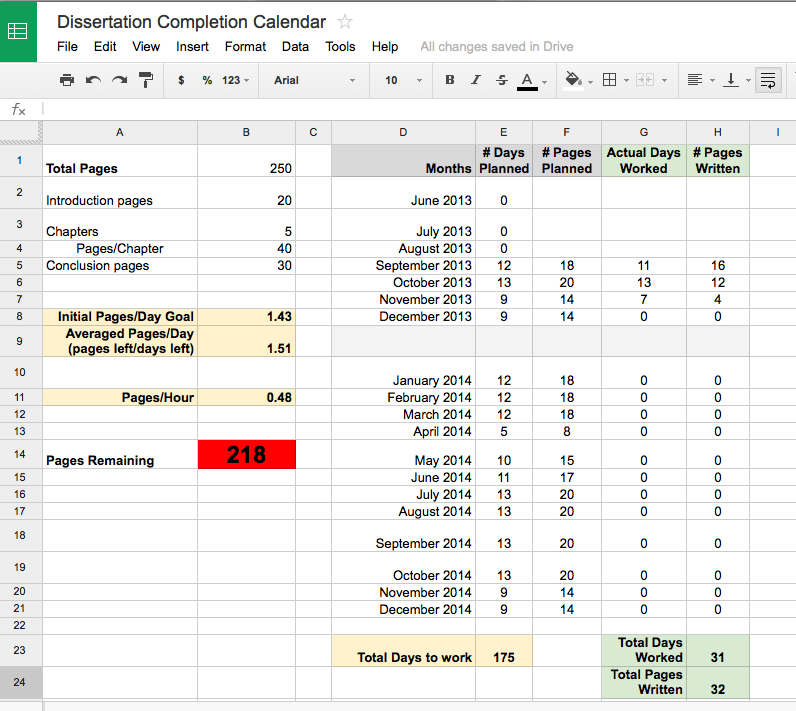
The downside to this, is that it doesn’t really track the progress of the actual chapters; how much of chapter one is left, how much of the introduction is written, etc. I don’t really have a set number of pages to reach in order to call a chapter “done”. It’s “done” when I get all of the information across and points made and theories explored and backed up with examples. That could take 40 pages or 100 pages. But a rough guesstimate and quick goal is for 40 pages per chapter.
The Tools
This is where Scrivener comes into play, or would “more better” if I spent more time figuring and configuring the awesome tracking abilities built into Scrivener. One of the great progress tracking features is to set a “words per section” goal. A quick calculation and another rough guesstimate puts us at 350 words per page, or 87,500 words. You can set a word goal for each section, and then see the results as you type and see all sections in a group at a glance. I have each chapter broken down into smaller sections, and each of those sections gets a word goal.
Now I just need to use all of these tools and get back to work!

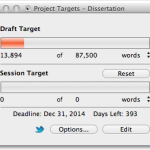
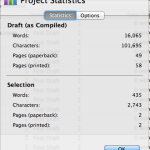
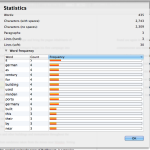
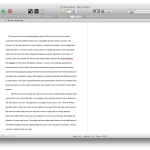
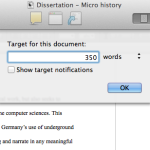
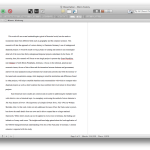
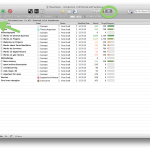
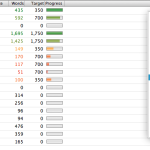
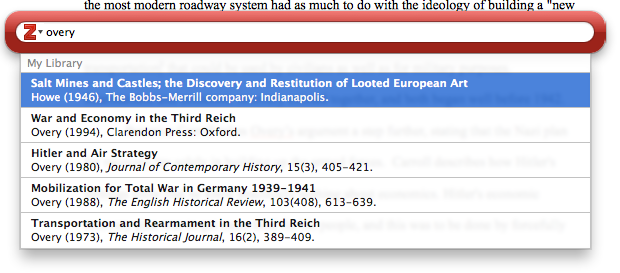
 Zotero
Zotero Scrivener
Scrivener















